本機は、トリミングやフレームの設定、色補正など、基本的な写真編集機能を備えています。
写真の編集・補正は[ギャラリー]アプリからおこないます。
アートフィルターを設定する
1アートフィルターを設定したい写真を[ギャラリー]で表示し、左下の ![]() をタップします。
をタップします。
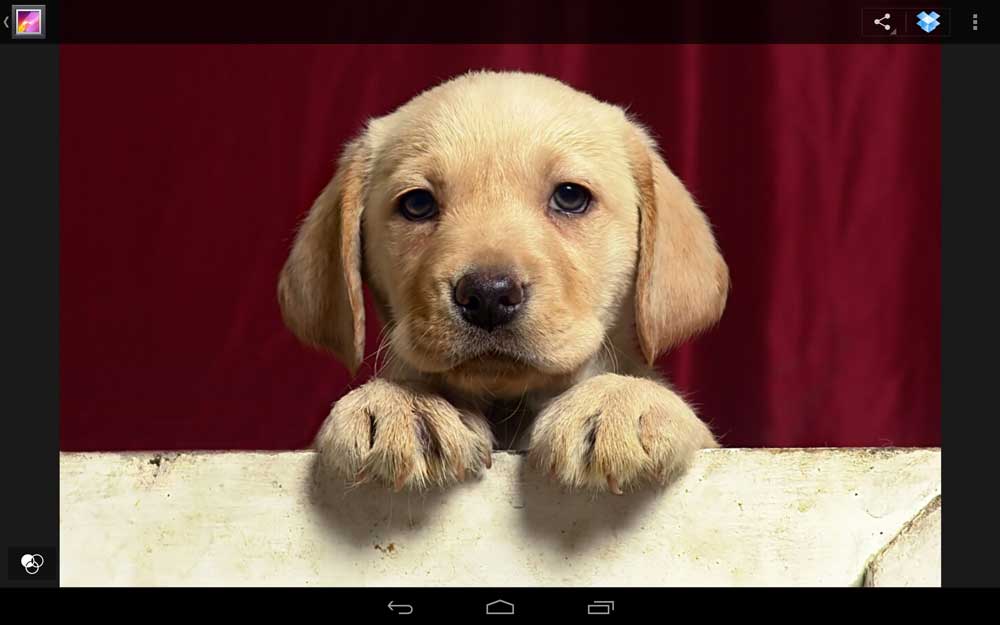
アートフィルターの一覧が表示されます。

2写真のレタッチ(加工・修正)に使いたいフィルターを選び、タップします。
選択したアートフィルターで写真がレタッチされます。
ヒント
- 画面を右から左へスワイプすると、修正履歴の一覧が表示され、操作を元に戻すことができます。
- 写真をドラッグすると、元の画像と加工した画像を見比べることができます。

3画面左上の[保存]をタップすると、元の写真とは別に、編集された写真が保存されます。

額縁をつける
1編集したい写真を[ギャラリー]で表示し、左下の ![]() をタップします。
をタップします。
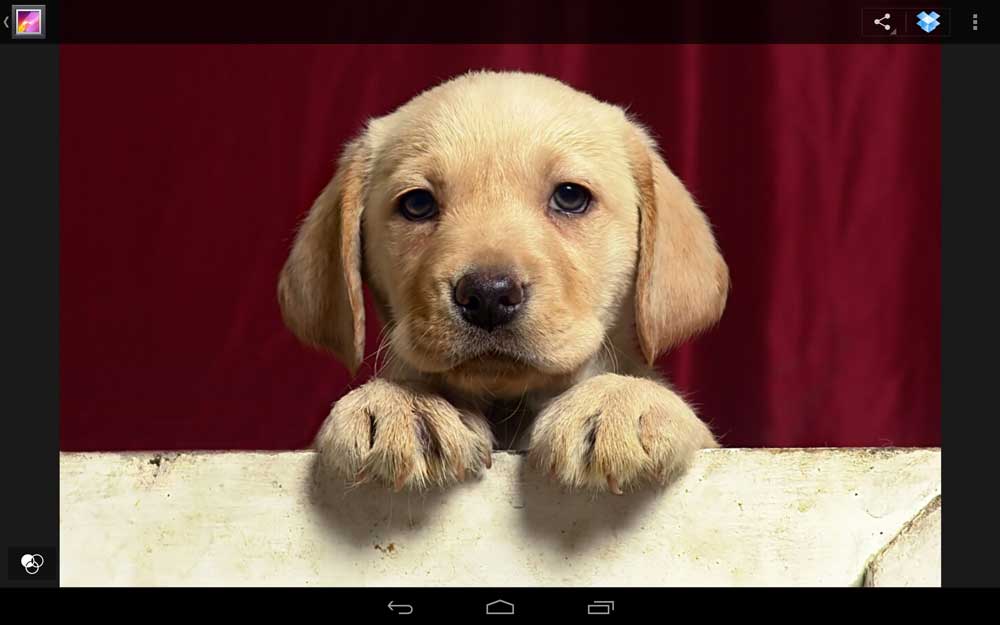
2画像編集メニューの中から、 ![]() をタップします。
をタップします。
額縁の種類が表示されます。
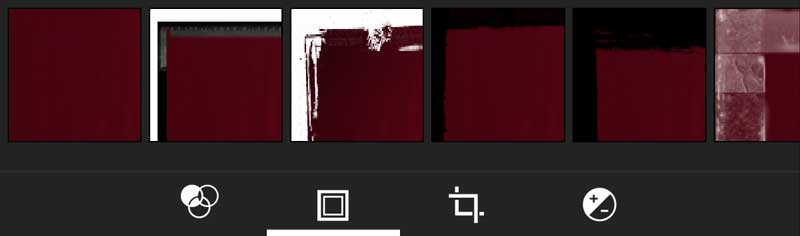
3額縁を選んでタップします。
額縁が写真に適用されます。

ヒント
- 画面を右から左へスワイプすると、修正履歴の一覧が表示され、操作を元に戻すことができます。
- 写真をドラッグすると、元の画像と加工した画像を見比べることができます。

4[保存]をタップすると、元の写真とは別に、編集された写真が保存されます。

トリミングや傾きの調整をする
1修正したい写真を[ギャラリー]で表示し、左下の ![]() をタップします。
をタップします。
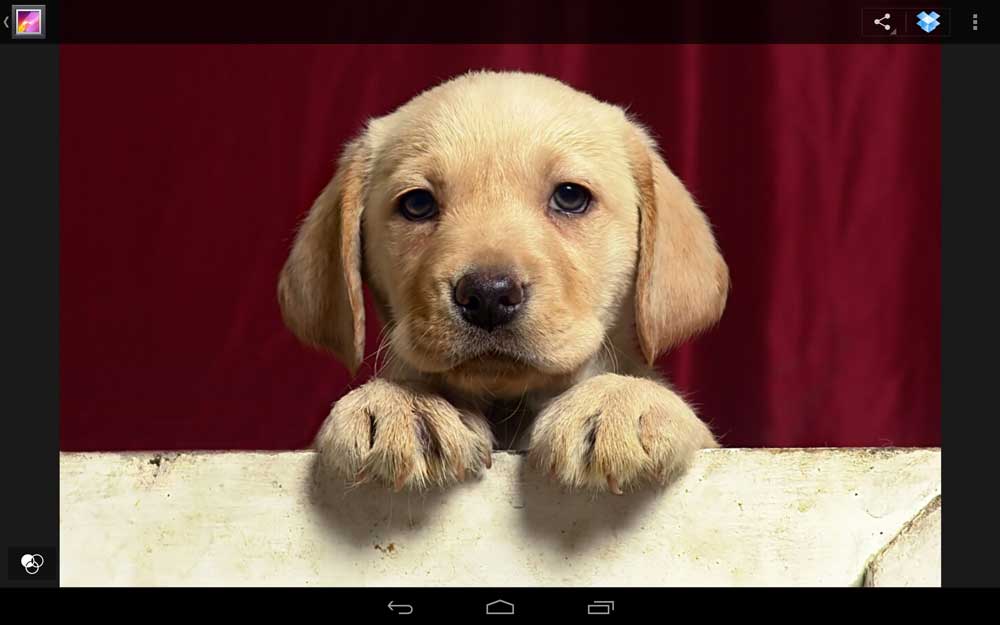
2画像編集メニューの中から、 ![]() をタップします。
をタップします。
以下のメニューが表示されます。
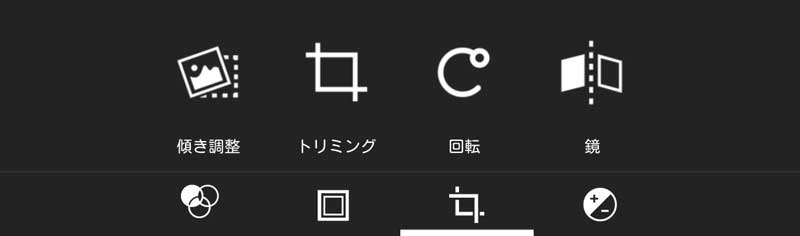
3[傾き調整]、[トリミング]、[回転]、[鏡]のいずれかをタップします。
4編集画面になりますので、画面をドラッグして編集します。
傾き調整
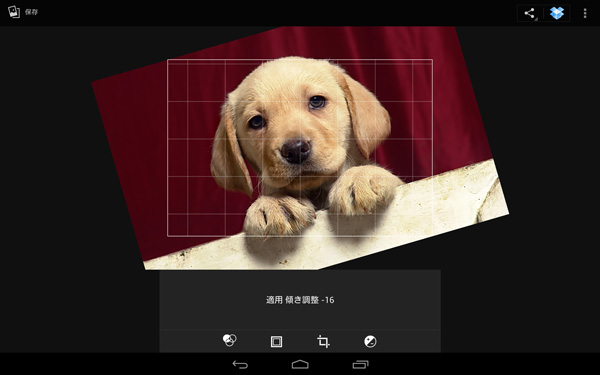
トリミング
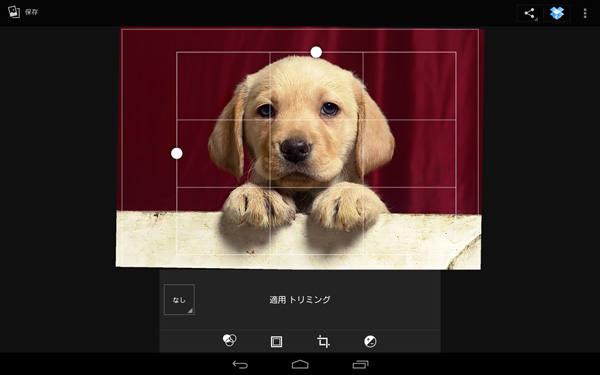
回転
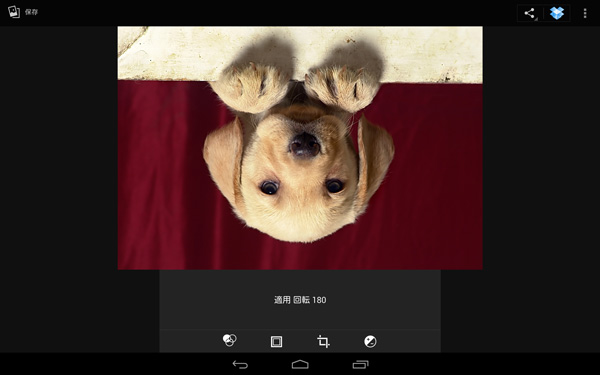
鏡
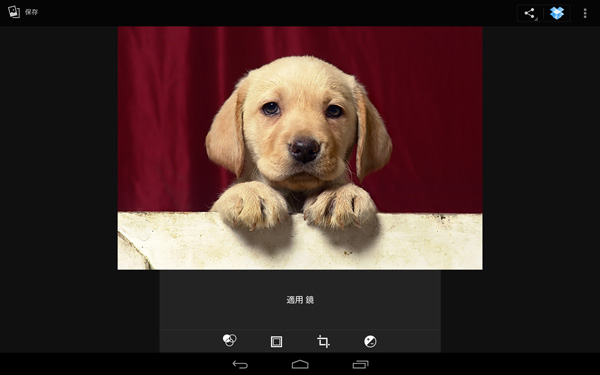
ヒント
- 画面を右から左へスワイプすると、修正履歴の一覧が表示され、操作を元に戻すことができます。
- 写真をドラッグすると、元の画像と加工した画像を見比べることができます。

5[適用]をタップすると、編集を適用します。
6[保存]をタップすると、元の写真とは別に、編集された写真が保存されます。

画像補正をする
[ギャラリー]では、写真のコントラストや彩度、シャープネスなどを補正する高度な機能があります。
1画像補正をしたい写真を[ギャラリー]で表示し、左下の ![]() をタップします。
をタップします。
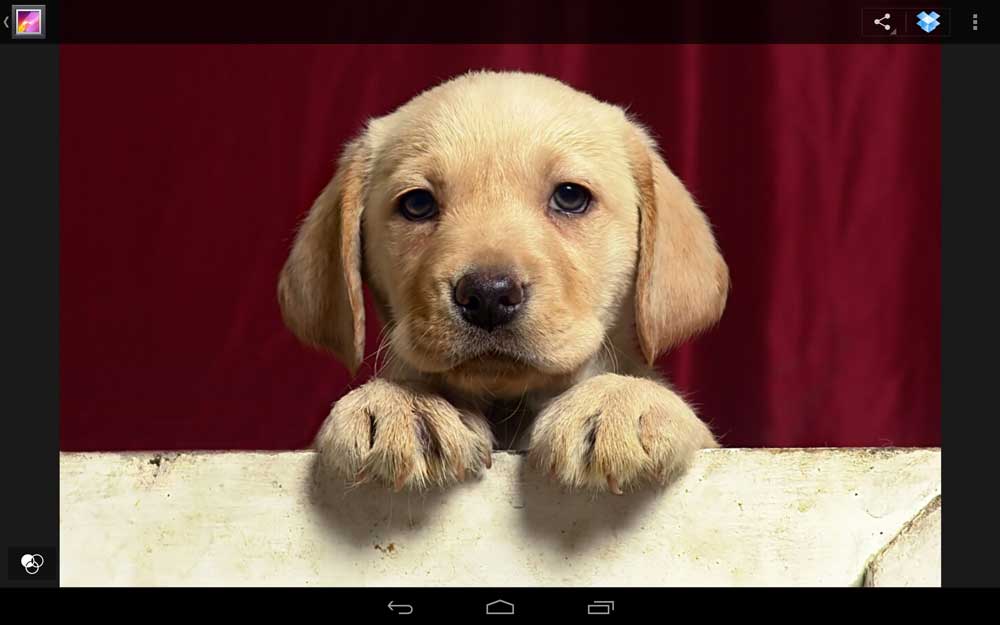
2画像編集メニューの中から、 ![]() をタップします。
をタップします。
以下のメニューが表示されます。

3[自動色補正]、[露出]、[周辺減光]、[コントラスト]、[影]、[自然な彩度]、[シャープネス]、[カーブ](トーンカーブ)、[色彩]、[彩度]、[モノクロフィルタ]などの機能があります。
[カーブ]の例
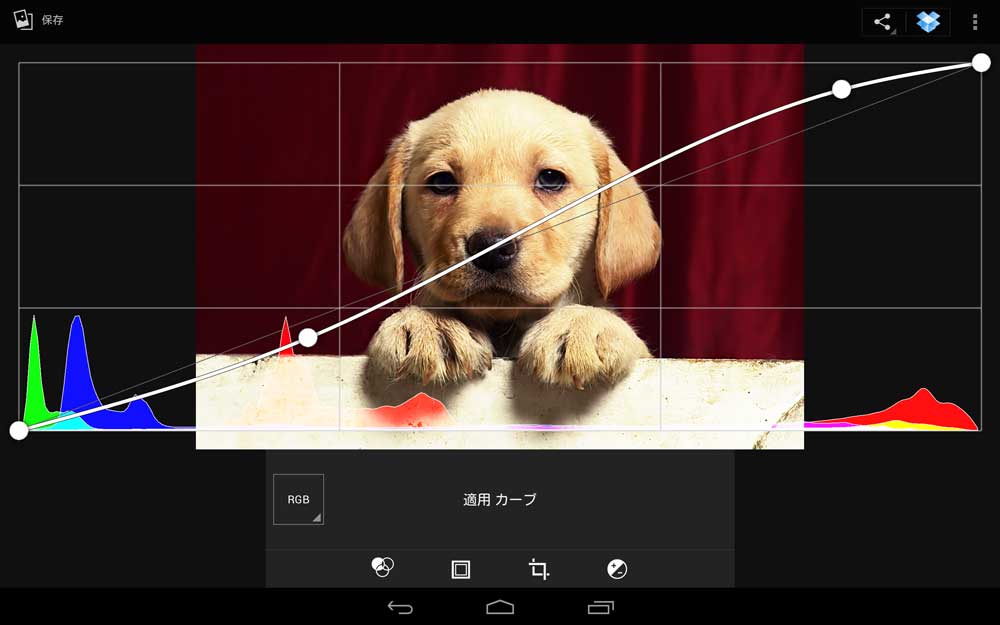
4画面上のスライダなどをタップして調整したあと、[適用]をタップして修正を適用します。
ヒント
- 画面を右から左へスワイプすると、修正履歴の一覧が表示され、操作を元に戻すことができます。
- 写真をドラッグすると、元の画像と加工した画像を見比べることができます。

5[保存]をタップすると、元の写真とは別に、編集された写真が保存されます。
