本機器具備裁剪、設定邊框、修正顏色等的基本相片編輯功能。
要編輯與修正相片時,請由 [圖片庫]應用程式進行。
設定藝術濾鏡
1在 [圖片庫]中顯示希望設定藝術濾鏡的相片後,點選左下角的 ![]() 。
。
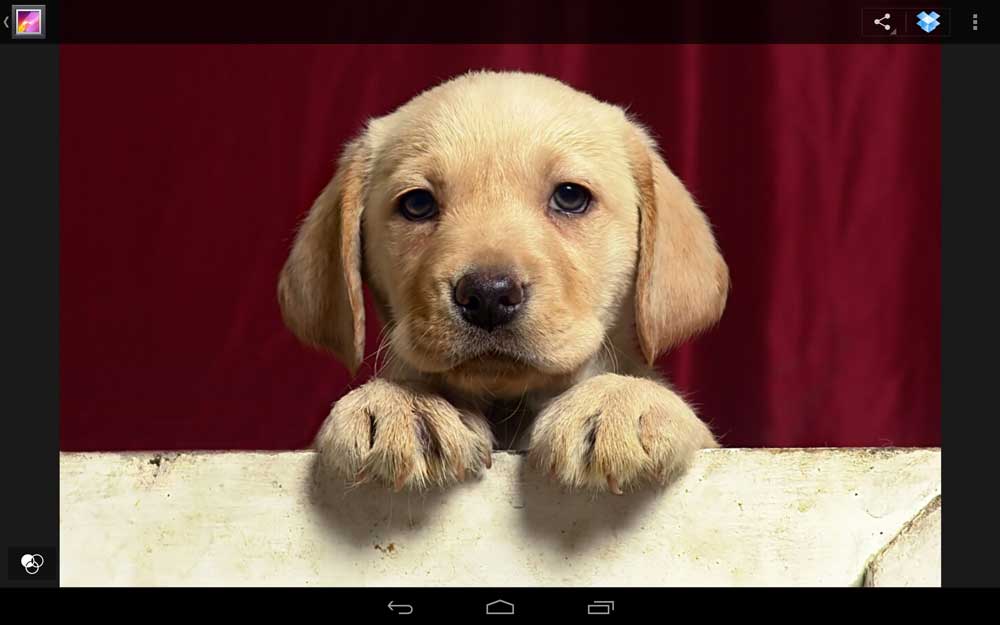
螢幕將顯示藝術濾鏡清單。
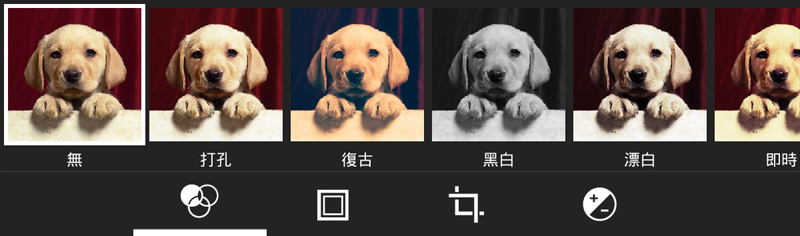
2選擇希望用來進行修片(加工、修正)的濾鏡後,點選該濾鏡。
選擇的藝術濾鏡將被套用至相片上。
提醒
- 由畫面右方朝左方滑動時,將顯示修正記錄一覽表,並可取消操作內容。
- 拖曳照片時,可比較原始照片與加工後的照片。

3點選畫面左上方的[儲存]後,將在原始照片之外,另行儲存一張編輯後的照片。

加上邊框
1在 [圖片庫]中顯示希望編輯的相片後,點選左下角的 ![]() 。
。
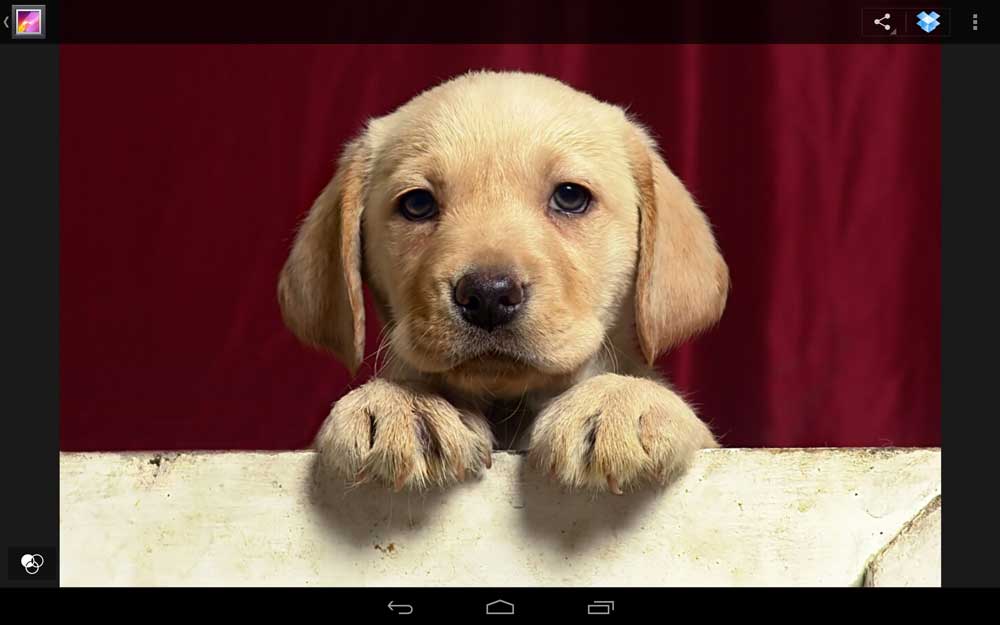
2於相片編輯選單中,點選 ![]() 。
。
螢幕將顯示邊框的種類。
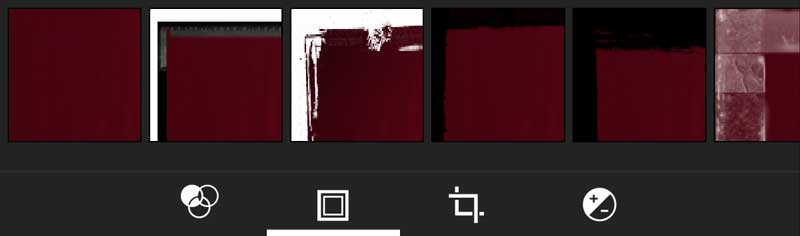
3選擇所需邊框後,點選該邊框。
邊框將套用到照片上。

提醒
- 由畫面右方朝左方滑動時,將顯示修正記錄一覽表,並可取消操作內容。
- 拖曳照片時,可比較原始照片與加工後的照片。

4點選 [儲存] 後,將在原始照片之外,另行儲存一張編輯後的照片。

裁剪與拉直
1在 [圖片庫]中顯示希望修正的相片後,點選左下角的 ![]() 。
。
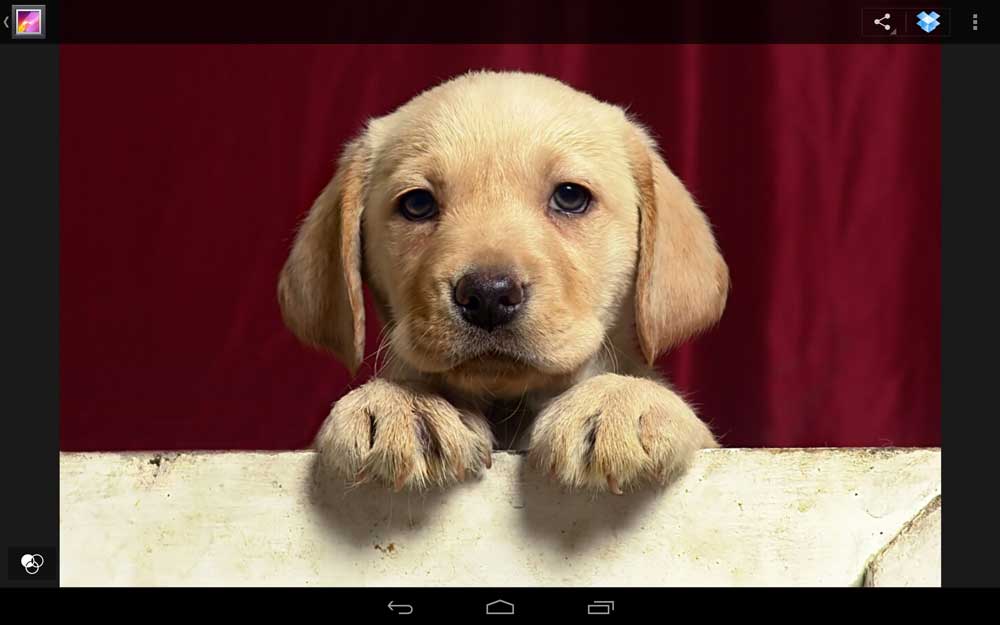
2於相片編輯選單中,點選 ![]() 。
。
螢幕將顯示以下選單。
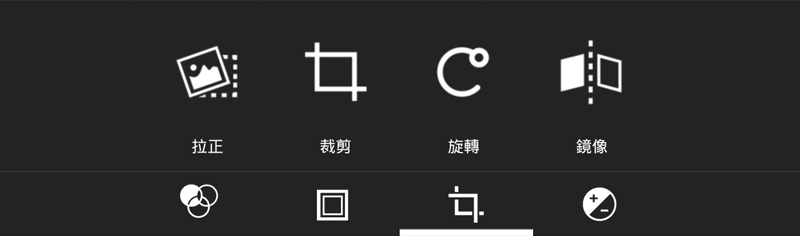
3觸碰 [拉正]、[裁剪]、[旋轉]、[鏡像]中的其中一項。
4螢幕將顯示編輯畫面,請以拖曳畫面的方式進行編輯。
拉正
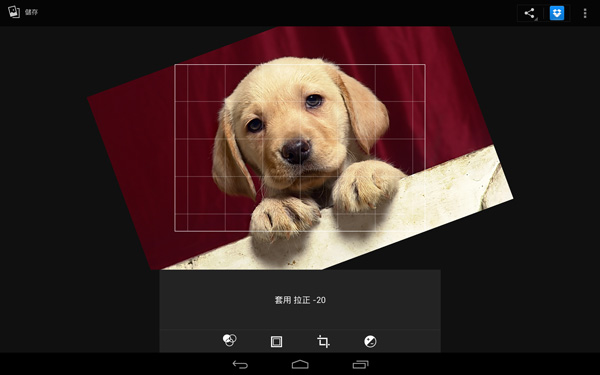
裁剪
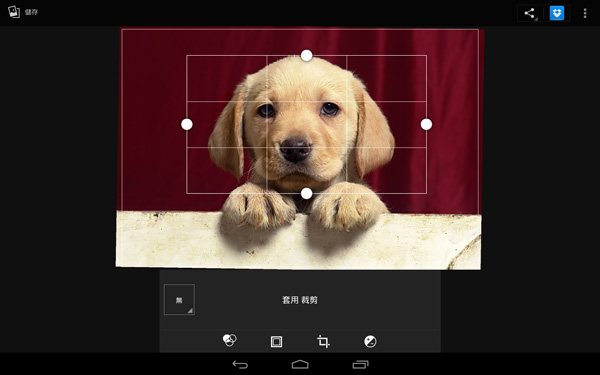
旋轉
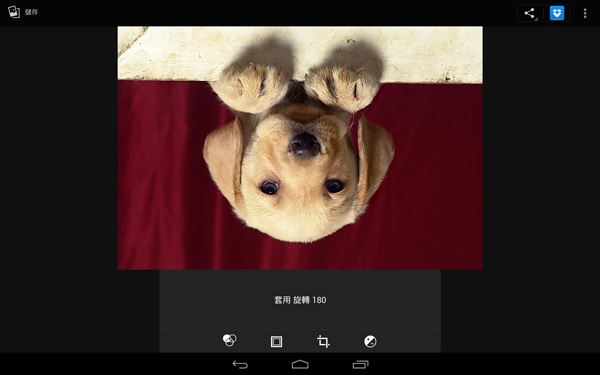
鏡像
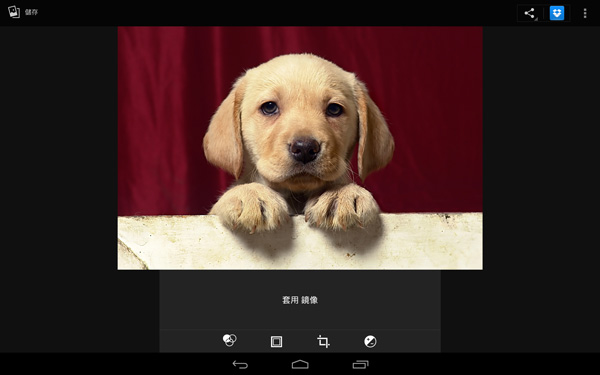
提醒
- 由畫面右方朝左方滑動時,將顯示修正記錄一覽表,並可取消操作內容。
- 拖曳照片時,可比較原始照片與加工後的照片。

5點選 [套用] 後將套用編輯內容。
6點選 [儲存] 後,將在原始照片之外,另行儲存一張編輯後的照片。

修正影像
[圖片庫]內建可對照片修正對比、彩度、銳利度等項目的高階功能。
1在 [圖片庫]中顯示希望修正影像的相片後,點選左下角的 ![]() 。
。
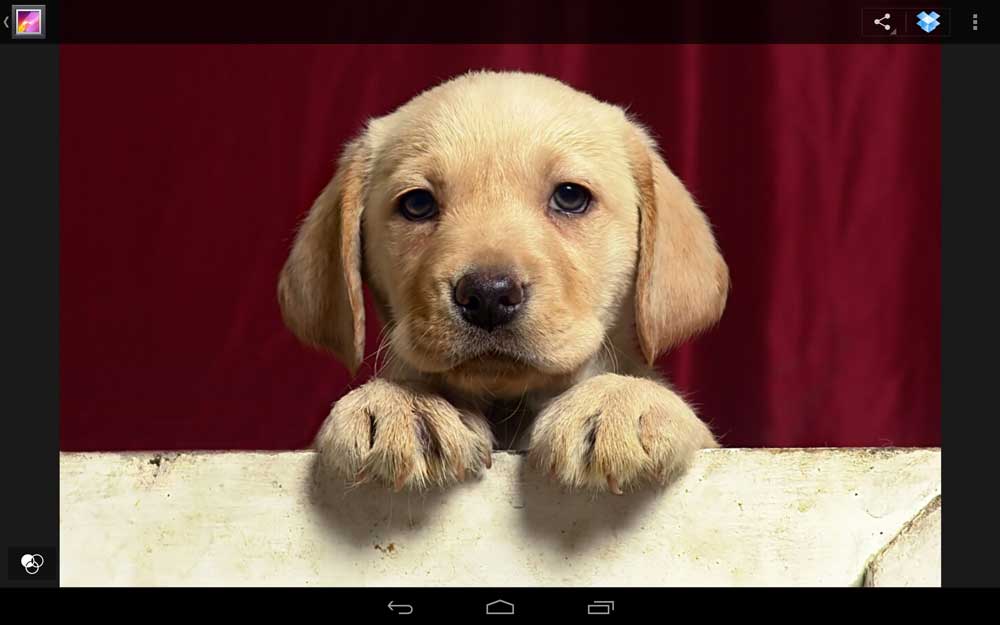
2於相片編輯選單中,點選 ![]() 。
。
螢幕將顯示以下選單。
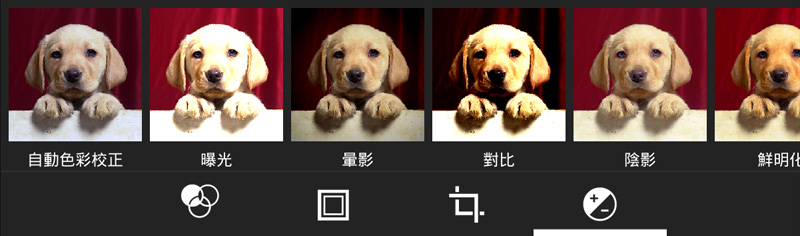
3選單提供 [自動色彩校正]、[曝光]、[暈影]、[對比]、[陰影]、[鮮明化]、[曲線](色調曲線)、[色調]、[彩度]、[黑白濾鏡] 等功能。
[曲線] 的範例
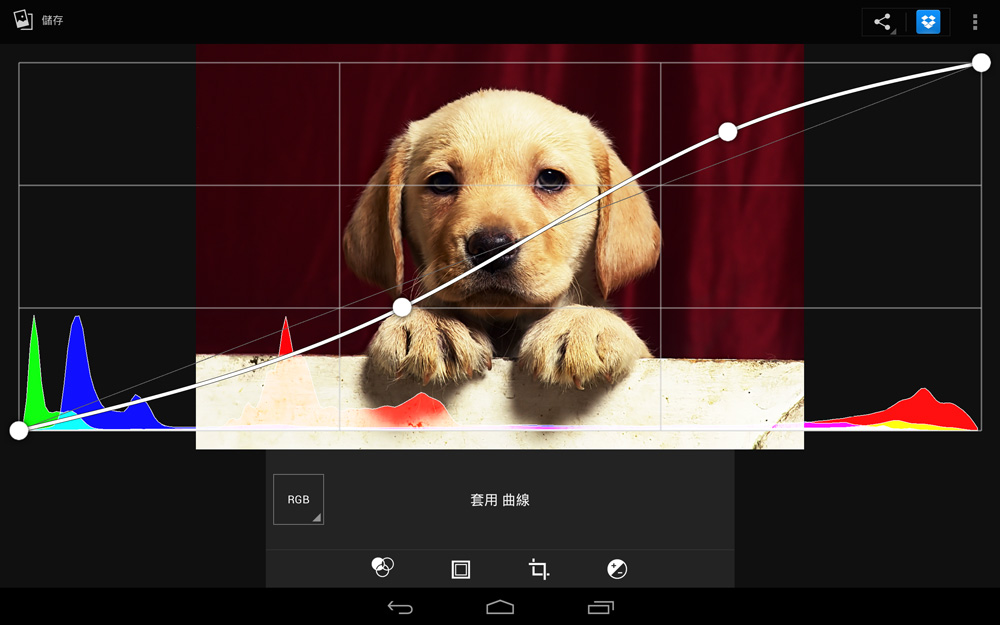
4點選畫面上的滑桿等操作鍵進行調整後,再點選 [套用] 來套用修正內容。
提醒
- 由畫面右方朝左方滑動時,將顯示修正記錄一覽表,並可取消操作內容。
- 拖曳照片時,可比較原始照片與加工後的照片。

5點選 [儲存] 後,將在原始照片之外,另行儲存一張編輯後的照片。
